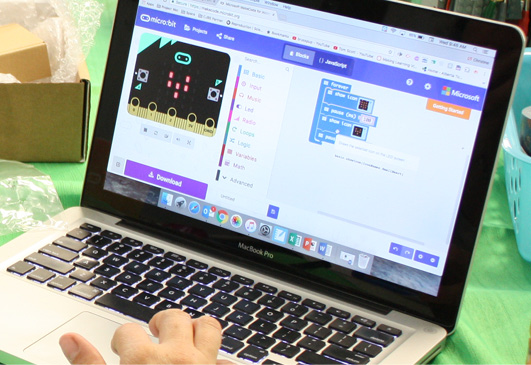
Étape 1
Entamez une discussion en classe au sujet du maintien d’une bonne santé sur Terre.
Des éléments tels le fait de manger des aliments nutritifs, de faire de l’exercice, de ne pas fumer, etc., devraient être couverts.
Durant des missions de longue durée, les astronautes à bord de la SSI doivent faire de l’exercice, en moyenne, 2 heures par jour! Demandez aux élèves de partager leurs idées sur la façon dont les astronautes font de l’exercice dans l’espace. Visionnez le vidéo suivant dans lequel David Saint-Jacques explique l’activité physique faite à bord de la SSI :
Après avoir visionné le vidéo, discutez des questions suivantes en classe :
- Pourquoi est-ce que l’exercice physique dans l’espace est essentiel pour les astronautes?
- Quels sont les trois appareils d’exercice utilisés sur la SSI?
- Comment est-ce que le vélo stationnaire de la SSI diffère de ceux sur Terre ?
- Comment les astronautes de la SSI font-ils pour ne pas flotter quand ils courent sur le tapis roulant?
Étape 2
Expliquez aux élèves que dans la prochaine activité avec le micro:bit, ils utiliseront un capteur appelé accéléromètre.
Demandez aux élèves de répondre aux questions sur l’accéléromètre dans le module de l’élève soit individuellement, soit en petits groupes, soit avec toute la classe.
- Que signifie « accélération »? (R : L’accélération est un changement de vitesse dans le temps.)
- Selon toi, que mesure un accéléromètre? (R : Un accéléromètre mesure l’accélération.)
- Dans quels appareils pourrait-on trouver un accéléromètre? (R : On trouve des accéléromètres sur des appareils comme les téléphones intelligents et les podomètres.)
- Comment appelle-t-on les appareils qui détectent les changements dans un environnement? (R : Les appareils qui détectent ou sentent des changements dans l’environnement s’appellent des capteurs.)
- De quelle façon pourrait-on savoir la distance parcourue par un ou une astronaute sur le tapis roulant? (R : Des capteurs du tapis roulant ressentent la force de l’impact de chaque pas et ceci est enregistré. La distance entre les « pas » peut être mesurée.)
Étape 3
Les élèves apprendront maintenant à coder un podomètre grâce à MakeCode et l’accéléromètre intégré du micro:bit.
- Rendez-vous à : http://makecode.microbit.org/ ou ouvrez l’application micro:bit.
Les instructions pour cette activité de programmation sont dans le tutoriel vidéo, le document tutoriel et le tutoriel en ligne ci-dessous.
Étape 1 : Compter ses pas
Supprimez tout code se trouvant dans l’espace de travail ou allez à la page d’accueil et cliquez sur le bouton Nouveau Projet sous l’entête Mes projets. Supprimez les blocs au démarrage et toujours.
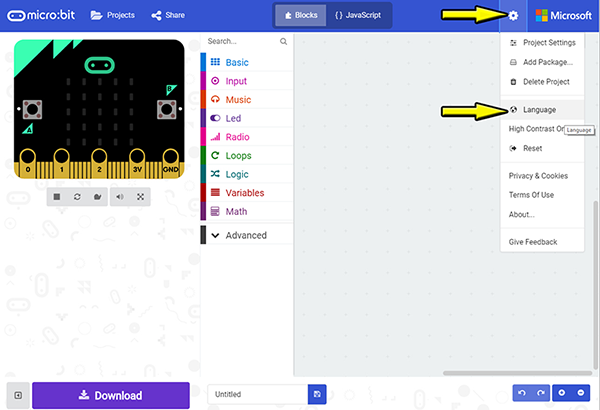
Ceci peut être fait en utilisant une variable.
Dans le menu « Variables », sélectionnez le bloc « Créer une variable »
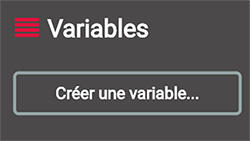
Tapez le nom de votre nouvelle variable — « pas » — et cliquez le bouton OK.
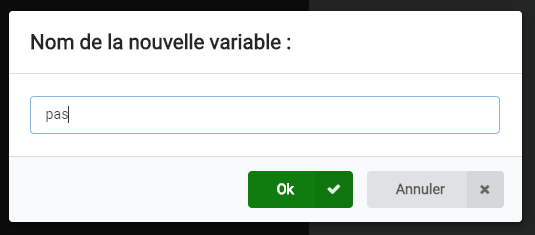
Vous devriez maintenant voir le bloc variable « pas » apparaître.
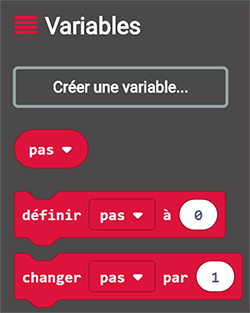
Sélectionnez le bloc « changer item par » et placez-le sur votre espace de travail. Ce bloc s’affiche voilé de gris, ce qui signifie qu’il est inactif et ne s’exécutera pas.
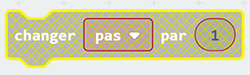
Dans le menu « Entrées », sélectionnez un bloc « lorsque secouer » et placez-le sur votre espace de travail. Sélectionnez le bloc voilé « changer pas par » et insérez-le dans le bloc « lorsque secouer ».
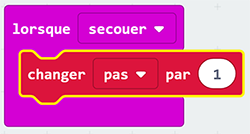
Astuce
Insérez toujours un bloc en le glissant par le côté droit.
Si vous cliquez sur le menu déroulant à côté du mot « pas », vous verrez que la variable « pas » aura un crochet pour identifier qu’elle est sélectionnée.
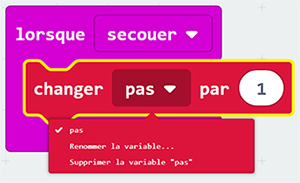
Maintenant que la variable est à l’intérieur du bloc « changer » ET à l’intérieur du gestionnaire d’événements « lorsque secouer », chaque fois que vous secouez le micro:bit, le nombre de « pas » augmentera de un (1).
Mais pour l’instant, nous n’avons aucune façon de voir ce nombre de pas. Pour ce faire, nous devons ajouter du code pour afficher cette donnée sur l’écran du micro:bit.
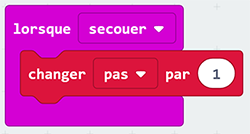
Dans le menu « Base », prenez et glissez un bloc « montrer nombre » et placez-le sous le bloc « changer pas par », à l’intérieur du bloc « lorsque secouer ».
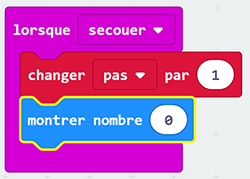
Retournez dans le menu « Variables » et sélectionnez le bloc de variable « pas » et insérez-le à la place du zéro dans le bloc « montrer nombre ».
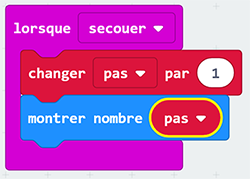
Remarquez comment le bloc de variable « pas » a la forme d’une pièce de casse-tête qui s’insère parfaitement dans le bloc « montrer nombre ».
Sur le simulateur micro:bit, vous pouvez prévisualiser ce à quoi votre programme podomètre devrait ressembler. Cliquez sur le rond blanc à côté du mot « SHAKE ». Vous devriez voir le nombre augmenter de un (1) à chaque fois que vous cliquez « SHAKE ».
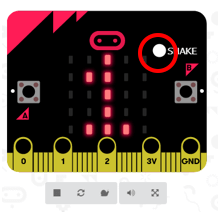
Vous pouvez aussi mettre votre pointeur de souris au-dessus du simulateur et l’agiter afin d’imiter le secouement du micro:bit.
Partie 2 : Afficher un message
Nous apprendrons maintenant comment afficher un message d’encouragement à l’utilisateur du podomètre!
Dans le menu « Entrées », prenez et glissez le bloc « lorsque le bouton A est pressé » sur une zone libre de votre espace de travail.
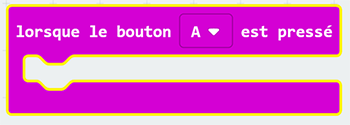
Le saviez-vous?
En programmation, une « chaîne » est une séquence de caractères qui peut contenir des lettres, nombres et ponctuations.
Dans le menu « Base », sélectionnez un bloc « afficher texte » et insérez-le dans le bloc « lorsque le bouton A est pressé ».
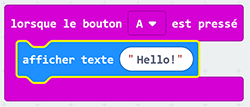
Supprimez le texte « Hello! » et tapez un mot ou phrase d’encouragement, tel « Bravo, continue! ».
Lorsque vous cliquez sur le bouton « A » du simulateur micro:bit, vous devriez voir la chaîne de texte défiler sur l’écran DEL encourageant l’utilisateur à continuer.
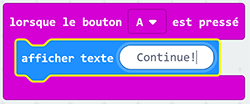
Dupliquez le bloc « montrer nombre » de la partie 1 en cliquant de droite (ou CTRL-Clic) sur le bloc, puis en sélectionnant « Dupliquer » du menu déroulant. Prenez et placez ce nouveau bloc sous le bloc « afficher texte ».
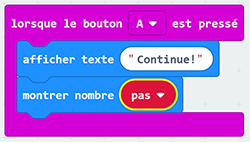
Si vous êtes satisfait de votre code et que votre programme s’exécute correctement, assurez-vous de nommer votre projet et d’enregistrer votre fichier afin de pouvoir le télécharger vers votre micro:bit.
Partie 3 : Effacer l’écran
Dans le menu « Entrées », sélectionnez le bloc « lorsque le bouton A est pressé » et glissez-le sur une zone libre de l’espace de travail. Vous remarquerez que le bloc est désactivé et ne s’exécute pas. Cliquez sur la flèche à côté de la lettre A pour changer « lorsque le bouton A est pressé » à « lorsque le bouton B est pressé » pour activer ce gestionnaire d’événement.
Dupliquez le bloc « montrer nombre » de la première partie en cliquant de droite (ou control+clic) sur le bloc et sélectionnez « Dupliquer ». Sélectionnez ce nouveau bloc et insérez-le à l’intérieur du bloc « lorsque le bouton B est pressé ».
Cliquez sur le menu « Base » et sélectionnez la section « …Plus ».
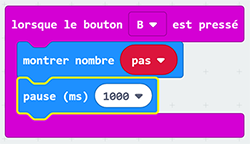
Sélectionnez le bloc « effacer l’écran » et insérez-le sous le bloc « pause ».
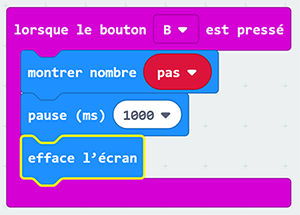
Si votre programme s’exécute correctement, assurez-vous d’enregistrer votre fichier modifié afin de pouvoir le télécharger vers votre micro:bit.
Partie 4 : Réinitialiser le podomètre
Dans le menu « Entrées », sélectionnez le bloc « lorsque le bouton A est pressé » et glissez-le sur une zone libre de l’espace de travail. Grâce au menu déroulant, changez « lorsque le bouton A est pressé » à « lorsque le bouton A+B est pressé » pour activer ce nouveau gestionnaire d’événement.
Pour réinitialiser l’affichage à zéro, nous devons aller dans le menu « Variables » et sélectionner le bloc « définir item à ». Insérez-le dans le bloc « lorsque le bouton A+B est pressé ».
Cliquez sur la flèche à côté de « item » pour choisir la variable « pas » du menu déroulant.
Pour afficher la valeur zéro à l’utilisateur, dupliquez le bloc « montrer nombre » à nouveau. Insérez ce dernier bloc sous le bloc « définir pas à ».
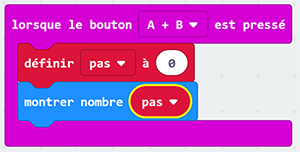
Vous pouvez vérifier si votre code fonctionne bien en cliquant le bouton A+B sur le simulateur. Un zéro (0) devrait s’afficher.
Le saviez-vous?
L’ostéoporose causée par le vol spatial est un problème de santé chez les astronautes; ils perdent plus de 1 % de leur masse osseuse pour chaque mois passé dans l’espace.
Étape 4
Approfondissez la compréhension des élèves en lien avec cette activité de podomètre en demandant aux élèves de faire une recherche sur les technologies portables et leur utilisation par les astronautes.
Par exemple, visionnez le vidéo ci-dessous dans lequel David Saint-Jacques explique le Biomoniteur, un maillot intelligent, invention canadienne :
Les élèves peuvent transformer leur micro:bit en podomètres portables. Pour y arriver, ils devront utiliser le bloc à piles du micro:bit ainsi que d’autre matériel, tel :
- micro:bit
- Compartiment à piles du micro:bit et piles
- Ciseaux
- Ruban adhésif « Washi » ou « Duct tape »
- Ronds de Velcro
- Autocollants et autres éléments décoratifs (facultatif)
Les élèves peuvent suivre un processus Concevoir et construire pour créer laur podomètre portable.
- Si les élèves créent des podomètres portables, ils peuvent les utiliser pendant leur cours d’éducation physique pour évaluer leur durabilité et le confort.
- Si les élèves créent des podomètres portables, ils pourraient prédire le nombre de pas avant de faire une activité physique puis examiner leurs résultats, lorsque terminés. Est-ce que leurs prédictions étaient justes?